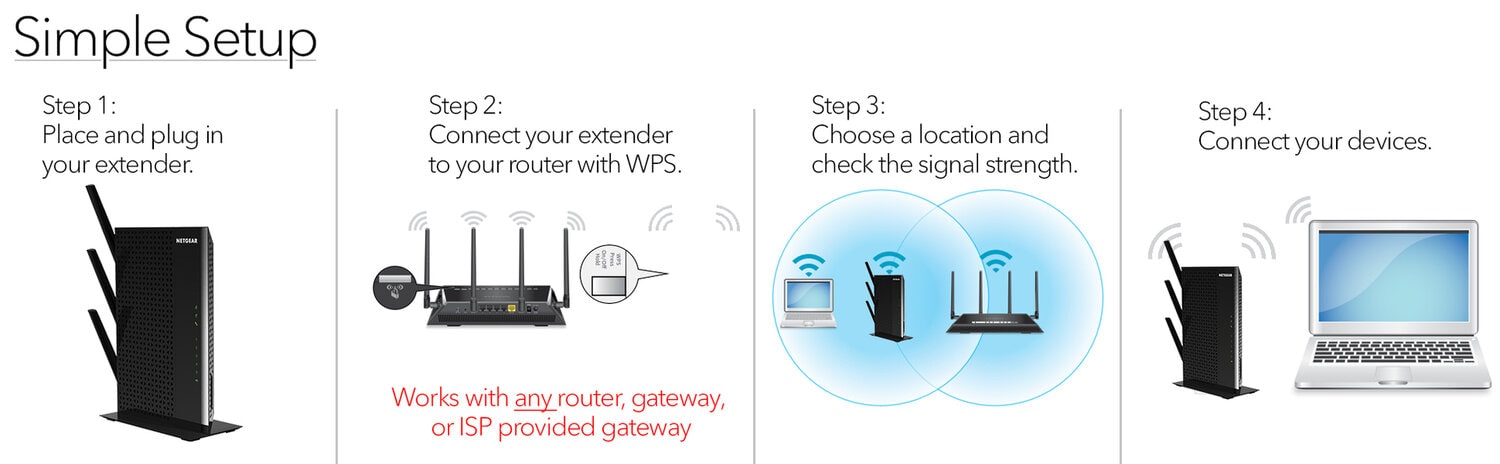How to install a netgear extender setup?

- Plugin the New WiFi Range Extender to a socket.
- Turn on the laptop and open a web browser.
- Type 192.168.1.250 in the address bar.
- Use an email or password to create an account.
- Once done, login page will be displayed on the screen.
- Choose the network of the router.
- Fill in the password and click on the Continue button.
- It will open the Genie Smart Setup page.
- Create a secure connection between WiFi-supported smart devices and the extender network.
- Finally, click on the Finish button.
How To Connect With New Extender
The Netgear WiFi Range Extender Setup is basically a plug and play device and very easy to set up, Below-Mentioned is Step-By-Step Guide to install your Netgear WiFi Extender Setup.
Step-by-Step Login Tutorial for New Extender
- Step-1: Power on your Netgear WiFi range extender into an electrical outlet.
- Step-2:Turn on and attach your PC or laptop to a network.
- Step-3:On it, open a web browser.
- Step-4:In the address bar, enter new extender setup
- Step-5: Enter the default login credential for new extender setup.
- Step-6:Carefully type the user name and password. Click on the login tab until completed.
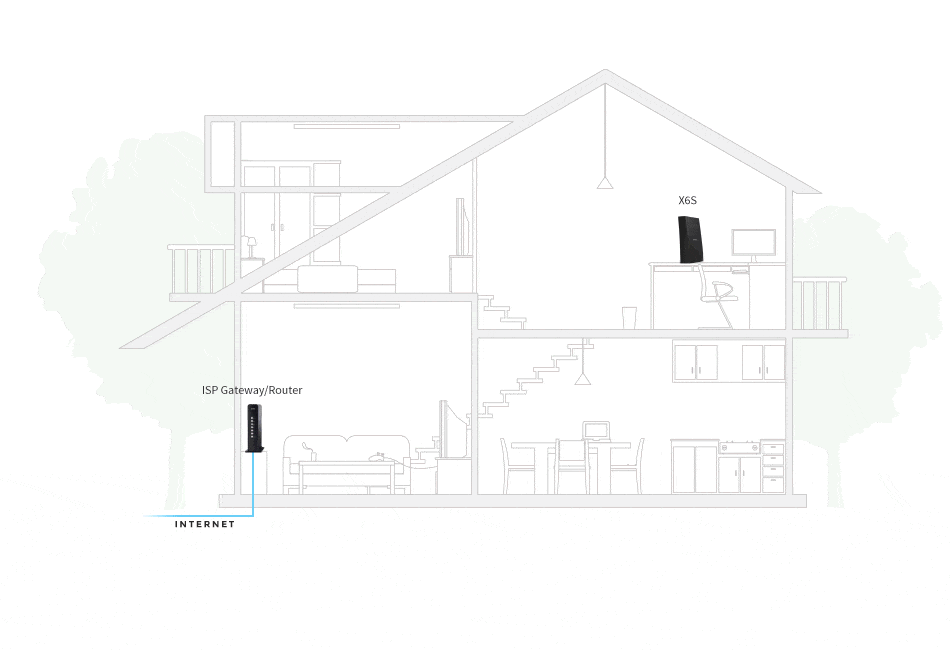
Link the client computers to the old ones following the performance of extender configuration. When done, all your users can get peerless internet speed on all your devices in the house. If you are trapped at some stage, you can contact the experts for personal and urgent assistance at any time.
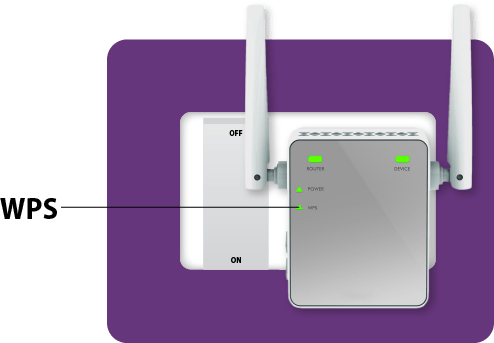
Setup your netgear extender with WPS method :-
- -Plug in your Wi-Fi extender near your Wi-Fi router and power it on.
- -Press the WPS button on your Wi-Fi router. It's usually labeled and may be on the back or side of the router.
- -Within 2 minutes of pressing the WPS button on the router, press the WPS button on your Wi-Fi extender. The WPS LED on the extender should start blinking.
- -Wait for a few moments until the WPS connection is established between the router and the extender. The WPS LED on both devices should become steady or turn off.
- -Move the Wi-Fi extender to the desired location, ideally in a spot where your Wi-Fi signal is weak.
- -The Wi-Fi extender should now be extending your Wi-Fi network. Connect your devices to the extended network using the same Wi-Fi name and password as your main router.
Setup your Netgear extender with help of ethernet cable:-
- -Plug in your Wi-Fi extender near your Wi-Fi router and power it on.
- -Connect one end of the Ethernet cable to the Ethernet port on your Wi-Fi router.
- -Connect the other end of the Ethernet cable to the Ethernet port on your Wi-Fi extender.
- -Wait for a moment until the extender establishes a connection with your router. The status LED on the extender should indicate a successful connection.
- -Now, using your smartphone, tablet, or computer, connect to the Wi-Fi network of the extender. The network name (SSID) should be the same as your main router but with "_EXT" or a similar extension added to it.
- -Open a web browser and follow the on-screen instructions to complete the setup process. Typically, you will be asked to provide the Wi-Fi network name and password of your main router to extend it.
- -Once the setup is complete, disconnect the Ethernet cable from the extender and place it in the desired location where you want to extend your Wi-Fi coverage.

How to Create a netgear Account?
Do I really need to create a www.mywifiext.net account of course, yes! This is the essential requirement to get started with the extender login and setup.
In order to create a mywifiext account, access the http://mywifiext web address via an internet browser. Now, click on the mywifiext.net create account button. Enter all the required details and hit Next. Accessing your account using mywifiext login password will provide you with different sections like those given below.
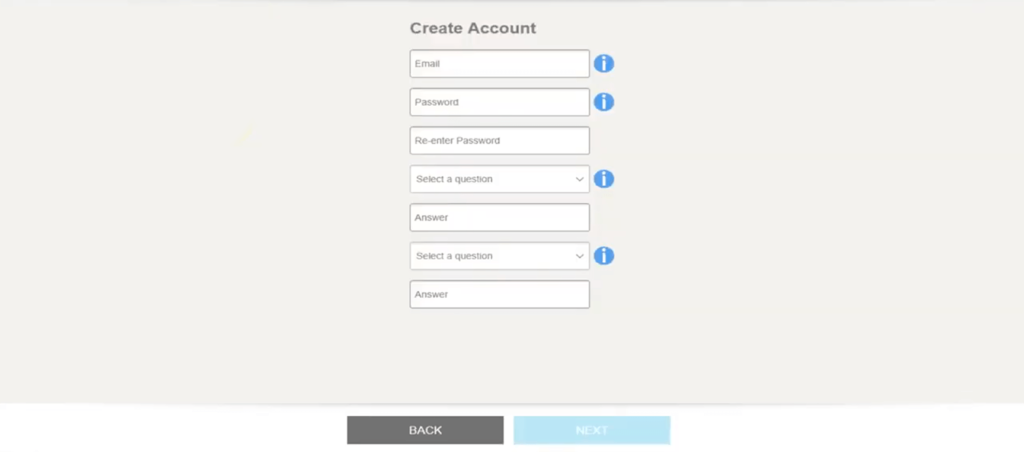

Netgear Extender Login is Working or not?
The wifi goes extender has various signs that show up if it has adequately organized and working or not. There are LED lights on the extender that shows up if it’s on and working, the framework name also that appears after the extender is plan viably shows it has related and is in working condition. You can see the once-over underneath –
- - In the event like wn3000rpv is working you will see the solid green power LED turned on
- - The lift and addition in wifi signal quality and speed will confirm that the Extender is working
- - On the off chance that the extender orchestrate SSID appears in the exhibited framework show, it suggests the extender is readied
- - On the off chance that the wifi-enabled devices are partner with the extender and working outstandingly then it shows extender is working properly
- - On the off chance that the no man’s properties no longer remain as they were earlier and you can see strong wifi signs and system in those regions then your wifi run extender is working in the right way
- - The firmware of the extender setup page isn’t revived it won’t work
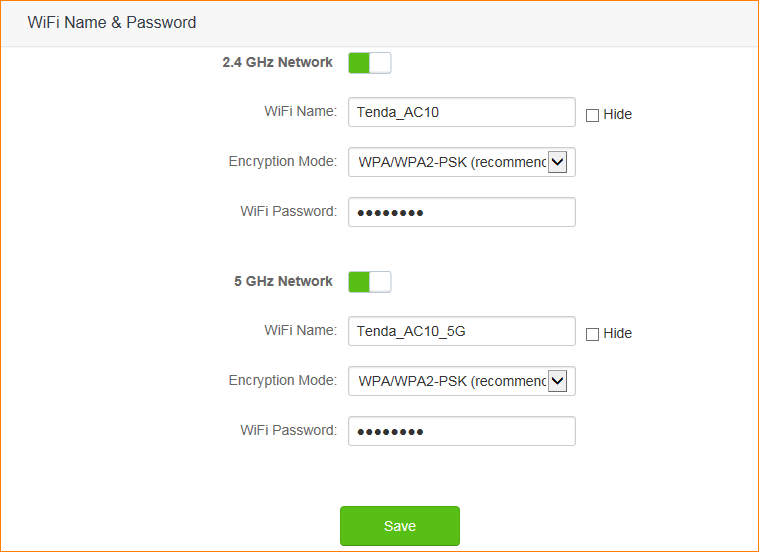
Change Username and Password Using Mywifiext.net
- - It is too easy to change the username and password for your extender using mywifiext. Just a few steps and you are done.
- - Pull up an internet browser and go to the http://mywifiext page.
- - Input the username and password and click on the Log In button.
- - Navigate to the password settings.
- - A window will open with two options namely a new username and a new password.
- - Enter the user ID and passphrase into their respective fields.
- - Finally, click on the Save button to put the changes into effect.
We Provide guidance with all Type of Model in your Router & Extender Setup

WIRELESS RANGE EXTENDER – wifi setup
- N300
- N600
- AC750
- AC1200
- AC1750
- AC1750
- Nighthawk X4 AC2200
- Nighthawk X4S – AC2600
- Nighthawk X4S DOCSIS
- Nighthawk AC1900
- Nighthawk X6 R8000-100PAS
- Nighthawk Ac2300
- Nighthawk X6S AC4000
- Nighthawk X6 – AC3200
- Orbi RBK40 AC2200
- Orbi Pro – AC3000
- RBS50 Orbi Satellite
- Orbi Pro AC3000.
- AC750
- AC1200
- AC1600
- AC1750
- AC2100
- AC2300
- AC2400
- AC2600
- PL1000
- PL1010
- PL1200
- PL2000
WiFi Range Extender N300 Setup

The extender in the event that you need to stretch out your remote sign to arrive at places that have a frail sign to no-flag by any stretch of the imagination. The WN3000RPv3 has a WPS include which permits you to handily interface with gadgets with the WPS ability without expecting to type the remote secret word or run the arrangement wizard.
- - Spot N300 or wn3000rp in a similar room as the WiFi Router.
- - Ensure you have a live web association originating from the principal switch. Additionally, ensure that the switch is WPS able.
- - Attachment the N300 or wn3000rp into an electrical outlet and sit tight for the Power LED Image to become strong. On the off chance that it doesn’t turn ON, press the On/Off catch as an afterthought board of the extender.
- - Press and hold the WPS button for around 2 seconds as an afterthought board of the extender. The WPS LED Image will begin to flicker.
- - Inside 2 minutes, press the WPS button on your switch.
- - The WPS LED Imageon the Extender should go to strong green and the Router Link LED Image should additionally turn strong green to tell you that your extender associated with your primary system
Netgear router won’t connect routerlogin.net
Don’t worry if you experience your Netgear router won’t connect to the internet. As the issues are not permanent. Follow the steps below to connect it again to the basics:
- - If you see your Netgear router won’t connect, make sure that the modem is working fine.
- - If the modem is working fine, then check the Ethernet ports and connection between your router and modem. Make sure that the connection is not loose.
- - Restart your router and check whether the internet connection is active or not. If it is not connecting, then reset the router.
- - Press and hold the reset button at the back of the router.
- - Hold for about 10 seconds. Once all your LED’s on the router start blinking, then release the button.
- - Wait for a few minutes while your Netgear router gets back to the factory default settings.
- - Now re-configure the Netgear router by the following setup process.

NEW EXTENDER SETUP HELP
You can also seek the help of our experts to help you install the extender by chatting with them.
How to Update the Firmware of Netgear Extender?
When you have to update your wifi range extender’s firmware, you need to do the same things you did earlier while configuring it. Those things are placing your extender in the same room as that of the router, the internet connection should be good and the web browser should be updated. When you have assured these things, then you can go on to follow the below-given steps
- - After plugging in your extender and connecting it, open your device and launch a web browser
- - The web browser should be updated.
- - Type the site address new extender setup in the address bar of the web browser
- - When you have accessed the web site you need to log in with the default credentials
- - If you have changed the credentials in the settings earlier then login with the changed credentials
- - When you are directed to the setup page you will be prompted to update the extender’s firmware automatically
- - Click on the link provided and update the firmware of your extender
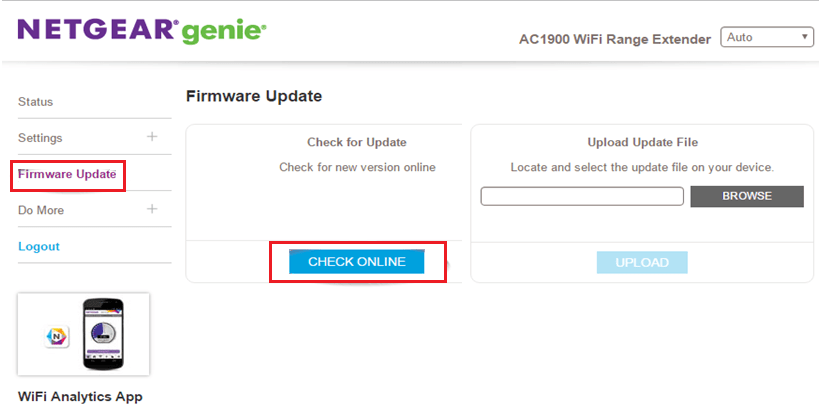
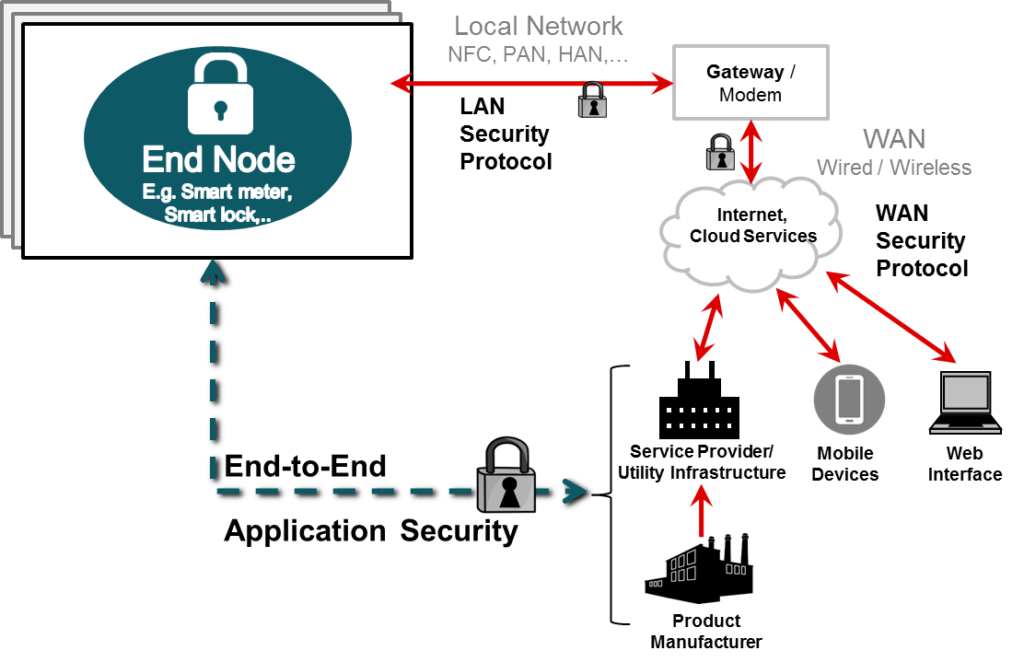
Why does the Netgear wifi extender continue to cause issues even just a firmware update?
Incompatibility:The firmware update might not be fully compatible with the extender model or the existing network setup, leading to conflicts and malfunctions.
Hardware Issues:Sometimes, the issues could be related to hardware problems in the extender itself. A firmware update might not address these underlying hardware issues.
Environmental Factors: Wi-Fi extenders' performance can be affected by the physical environment, such as interference from other devices, thick walls, or distance from the main router.
Interference: Firmware updates can't always mitigate interference from neighboring Wi-Fi networks or other electronic devices, causing signal disruptions.
Improper Update Process: If the firmware update process was interrupted or not completed correctly, it could lead to corrupted firmware, causing issues in the extender's functionality.
Software Bugs: Sometimes, firmware updates may introduce new software bugs that cause unexpected problems.

Reasons to have Netgear extender setup
Poor Signal
-An WiFi range extender boosts signals, but how do you know happens if your wireless router emits weak signals? One of the main issues is that it can lead to drawbacks having the wifi Extender at home.
Lower Speed
-Because of a weak signal, you’re likely to experience lower speeds of your WiFi connection as signals pass over the repeater. The wireless range extender won’t offer the best option in all cases since it is designed to increase the signal to your home , and the quality of your network will become worse.
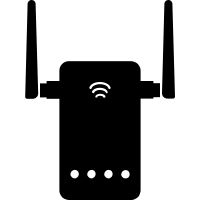
How to setup Wi-Fi repeater?
Setting up a Wi-Fi repeater is a simple process that can help extend your wireless network's coverage and eliminate dead zones in your home or office. To begin, choose a Wi-Fi repeater that is compatible with your existing Wi-Fi network and supports the necessary Wi-Fi standards. Position the repeater in a location where it can receive a strong Wi-Fi signal from your main router while extending the signal to the desired coverage area. Plug the repeater into a power outlet and connect your computer or mobile device to its network using the provided password. Access the repeater's setup page through a web browser by entering its default IP address. Once logged in, select the "Repeater" mode or a similar option, then scan for available Wi-Fi networks and choose your main Wi-Fi network from the list. Enter your main Wi-Fi network's password to establish a secure connection. You can opt to maintain the same network name (SSID) for the extended network or assign a different one. Save the settings, and the repeater will reboot. Test the connection by moving to the area that previously had weak Wi-Fi signal and check if the signal strength has improved. Now, your Wi-Fi repeater is set up, providing better coverage and a stronger Wi-Fi connection in the extended area.
Unable To See The Netgear Installation Assistant When Connecting To Netgear_EXT?
-Check your device should be set up to the DHCP.
-Check your device should be set up to the DHCP.
- Use the valid IP address that is 192.168.1.250
- If you are going to use mywifiext.net. Once check, it should be spelt correctly.
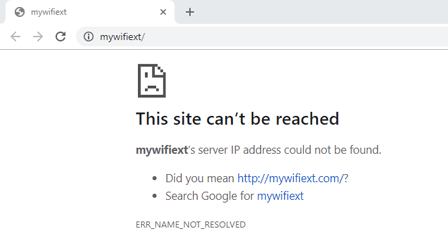
We provides help all type of model in your router/ extender setup
EX6150,EX6100,EX6200,EX3920,EX3700,WN3500RP,WN2500RP, WN3000RP,WN2000RPT,EX2700,WN1000RP,Netgear EX7000,EX8000
EX2700
This system can cover up to 2500 square feet, making it suitable for big houses or multi-story workplaces. It is compatible with any router and uses tri-band innovation for superior speed and range.
WN2500RP
This system can cover up to 2500 square feet, making it suitable for big houses or multi-story workplaces. It is compatible with any router and uses tri-band innovation for superior speed and range.
EX3700
This unit can cover up to 750 square feet, making it ideal for medium-sized homes or workplaces. It can function as either an extension or an access point thanks to its dual-band innovation. Installation, configuration, and testing are all a part of our setup service to guarantee peak performance.
EX6150/EX6200
This model is ideal for homes and workplaces up to 1200 square feet in size. It can function as either an extension or an access point thanks to its dual-band innovation. Installation, configuration, and testing are all a part of our setup service to guarantee peak performance.
Our trusted netgear extender setup using mywifiext.net
To help you, our team of professionals is on call around-the-clock. Our team is always accessible to assist you in troubleshooting and resolving any difficulties that may emerge since we recognise that network problems can happen at any moment.
Recover Router Password:
To recover a router password, access the router's administration page via a web browser using the default IP address (e.g., 192.168.1.1) or the manufacturer's website. Select "Forgot Password" or "Reset" option, then follow the prompts to reset the password to the default or create a new one.
Update Wireless Driver
To update the wireless driver, first, identify the wireless adapter model in your device's settings. Visit the manufacturer's website or use Windows Update to find the latest driver version compatible with your operating system. Download and install the updated driver to enhance performance, security, and compatibility of your wireless network connection.
Fix Connection Drops
To fix connection drops, start by rebooting your modem and router. Check for any physical damages to cables and connectors. Ensure your router's firmware is up-to-date. Adjust the router's placement for better signal coverage. Disable power-saving mode on your device's network adapter. Reset network settings if the issue persists.
New Extender Setup
New Extender Setup is a process to extend the Wi-Fi range and coverage in your home or office. Plug in the Netgear extender near your existing router and follow the setup wizard on a web browser. Connect the extender to the existing Wi-Fi network and create a new extended network for expanded coverage.
95% First Chat Resolution
95% First Chat Resolution refers to the high percentage of customer inquiries or issues that are resolved satisfactorily during the first interaction with a support agent in a chat-based customer service environment. This indicates efficient and effective support, reducing the need for customers to engage in follow-up interactions.
No Frills, No Gimmicks
"No Frills, No Gimmicks" is a straightforward and simple approach, often used to describe products, services, or marketing strategies. It means offering something without unnecessary embellishments, additional features, or extravagant marketing tactics, focusing on providing the essential benefits to customers.
Frequently Asked Questions
Solved your Question and Query Related to Extender Setup.
This sort of issue can happen if the extender doesn’t have the most recent firmware. Procedure: Make sure the extender is associated with the power connector gave and into a live electrical plug. Ensure the extender is inside the Wi-Fi scope of the remote switch and customer device is associated with the extenders organize.
WPS represents Wi-Fi Protected Setup. It is a remote system security standard that attempts to make associations between a switch and remote gadgets quicker and simpler. WPS works just for remote systems that utilization a secret key that is scrambled with the WPA Personal or WPA2 Personal security conventions.
This sort of issue can happen if the extender doesn’t have the most recent firmware. Procedure: Make sure the extender is associated with the power connector gave and into a live electrical plug. Ensure the extender is inside the Wi-Fi scope of the remote switch and customer gadget is associated with the extenders arrange.
Play out a system power cycle by rebooting your fundamental switch and extender. Reconnect to the default WiFi system of your NETGEAR extender. Open the internet browser and re-run the NETGEAR extender arrangement wizard. On the off chance that the issue continues, reset the extender back to the default processing plant settings
Press the reset button on the backboard until the two Link Rate LED and Device to Extender flickers. This takes about 5-10 seconds. …
Release the button.
Wait for the extender to reboot.
Log in with the default password. The default username is (“admin”) and password (“password”).
Another technique is the product strategy.
Associate your PC to the extender with an Ethernet link. You can utilize any of the five Ethernet LAN ports of the extender. Alert: Do not utilize an Ethernet link to associate the extender to a Wi-Fi switch. In the event that you do as such, the extender doesn’t work since it is intended to utilize just a Wi-Fi association with a Wi-Fi switch.